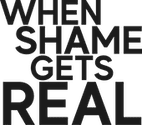Downloading Your eBook
UNZIPPING YOUR FILES
Your eBook purchase includes the following formats in one Zip file:
- EPUB
- AZW3 (Kindle)
You must unzip the file before uploading any files to your devices.
UNZIP FOLDER ON PC
- Open File Explorer and find the zipped folder.
- To unzip the entire folder, right-click to select Extract All, and then follow the instructions.
- To unzip a single file or folder, double-click the zipped folder to open it. Then, drag or copy the item from the zipped folder to a new location.
UNZIP FOLDER ON MAC
- Select zipped file
- Double-click the .zip file.
- The unzipped item appears in the same folder as the .zip file.
Formats and Compatible Devices
PDF is an abbreviation that stands for Portable Document Format. It’s a versatile file format created by Adobe that gives people an easy, reliable way to present and exchange documents – regardless of the software, hardware, or operating systems being used by anyone who views the document.
EPUB
An EPUB file (short for electronic publication) is in the Open eBook file format. You can download EPUB files and read them on your smartphone, tablet, e-reader, or computer. This freely available eBook standard supports more hardware eBook readers than any other file format.
Here’s a list of some reader apps that are fully compatible with EPUB 3 fixed layout:
- Apple Books (formerly iBooks, Mac, iOS)
- Thorium Reader (Windows 10, Mac, Linux)
- Adobe Digital Editions (Windows, Mac, iOS, Android)
- Publiwide Reader, Reasily, Infinity Reader, Gitden Reader (Android)
- Azardi (Mac, Windows, Linux)
- Readium (Google Chrome plugin)
AZW3 FOR KINDLE
AZW3 is an eBook file that is developed by Amazon. It is used in Amazon Kindles to view eBooks. Moreover it also supports some advanced features like HTML5 and CSS3. It is a proprietary tool that can be viewed only in Amazon eBook previewer or Amazon kindles.
Uploading to Kindle Reader on PC
- Select file
- Choose the option “Select a program from a list of installed program” and click “OK” button to select Kindle for PC to open the file.
- Alternatively, simply right-click your AZW3 book, select “Open with”–>”Kindle” to open it.
Uploading to Kindle Reader on Mac
- Double click AZW3 book.
- Kindle reader will launch.
Uploading to Kindle on iPhone
- Run iTunes on your PC or Mac.
- Connect your iPhone to PC using its USB cable.
- Press Trust this computer button on your iPhone screen if you see this prompt.
- You should see the small iPhone icon appears at the upper left section of iTunes on your computer.
- Click to access your iPhone from iTunes
- Go to Settings > Apps from the left navigation panel.
- Scroll down until you reach the File Sharing section on the right panel.
- Choose Kindle app from the app list to open the Kindle Documents.
- Scroll down to the bottom; you will see the Add File… and Save to buttons below the Kindle Documents box.
- Click Add File… to browse to the folder on your computer where your AZW3 file is saved.
- Select and import file from your PC or Mac to Kindle Documents folder directly.
- Click the Done button.
- Close iTunes, eject your iPhone.
- Launch the Kindle app on your iPhone or iPad.
- Switch from Home to the Library tab at the bottom of the Kindle app. You should find the book you have just added through iTunes.
Uploading to Kindle on Android
- Copy the AZW3 file into your Android device via USB cable.
- Place the file into the Kindle directory.
- Run your Kindle app. The file should be auto-scanned and displayed in your library. (The path to store the personal documents should be /Android/data/com.amazon.kindlefc/files or /android/data/com.amazon.kindle/files.)
Uploading to Kindle Devices
- Download the AZW3 file to a computer.
- Using a USB cable, connect your Kindle to the computer you downloaded the AZW3 file to. Your Kindle will appear as a USB drive that you can browse.
- Navigate to the documents folder on your Kindle, then drag and drop the AZW3 file into the documents or ebooks folder.
- If you downloaded the Kindle cover thumbnail, now navigate to your Kindle’s system folder.
- If you don’t see a system folder when your Kindle is plugged in, you may have to tell your computer to show hidden system files. If you’re using Windows, you may also have to show protected operating system files.
- Once you’re in the system folder, find the thumbnails folder and drag and drop the thumbnail into there.
- Make sure to copy the thumbnail after copying the AZW3 ebook file. Due to a bug in the Kindle software, your Kindle will use a default cover for your ebook if you don’t copy the thumbnail file over. Complain to Amazon.
- Eject the Kindle from your computer using your system’s “Safely remove drive” option. Your ebook should now be visible!